How-to: Replicate 2 TeraStation NAS devices
The first step in setting up replication between TeraStations is to set up a folder on the target TeraStation.
- Log in to Settings for the TeraStation.
- From the "File Sharing" tab, click on the widget to the right of "Folder Setup".

- A list of currently-configured folders will be displayed. Click Create Folder on the upper left to create a new folder that will be the target for the replication job.

- Name the new folder. Disable the "Recycle Bin" for this folder because enabled recycle bins on the source will get replicated over anyway. Be sure to check the option for "Backup" as this will designate the folder as a target for backup or replication.

- It is suggested to setup the Backup Device Access Key for data secure, so that the share folder will not show up as a backup source or destination on any other TeraStation unless they have the Access Key. Click OK.

- It will take us to the tab for setup the key. Enter the desired Backup Device Access Key and click OK.

- The new folder should now be included in the folder list. Click Close on the lower right. Target configuration is now complete.

- Open Settings on the source TeraStation and log in. From the "Backup" tab, click the widget to the right of "Replication".

- This screen will list existing replication jobs. Click Edit on the lower right to add a new replication job or edit an existing job.

- If Backup Device Access Key has been setup at the Target side, be sure to click Set to enter it from the source side.

- Enter the key that was setup at the target TeraStation share an click OK.

- Then Click Add to add a new replication job.

- From the left, you should get a list of folders on the source device. Choose a folder or a sub-folder as the replication source.

- From the right, select the target device and folder for this replication job. The newly created folder may not show up in the list initially. If you do not see the folder you created, click Refresh on the upper right.

- The dialog box appears if you click Refresh. It is recommended to click Yes to completely repopulate the list of available targets.

- Once the refresh finishes you should now see the newly created target. Select the correct target and click OK.

Note: If the replication target has multiple folders designated as backup targets, be certain to select the correct folder. Only one source can replicate to a single folder. Multiple source devices replicating to the same folder will overwrite data.
- The selected source and target folders should now be listed for the replication job. To finish setup, click OK.

- Once you click OK you should get this dialog box. If you have selected a destination folder that already contained data, that data will be deleted.

- The following message should appear. Do not close or refresh the browser while this message is displayed.

- Once the configuration finishes you should be returned to the "Backup" tab of the user interface. The initial replication will now begin. Larger replication jobs may take some time to complete. Subsequent replications will only move changed or new files.

NOTE: During replication the data on the target folder may be inaccessible. Replication is a background operation with no progress indicator and a lower internal priority than servicing client requests and may take several hours, especially for an initial replication consisting of several hundred megabytes of data or more. Subsequent replications only copy over changed files and should take less time.
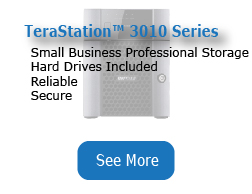
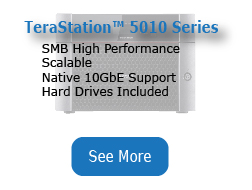

Would you like to learn more about our solutions? Join our email list! Benefits include:
- First access to free webinars and giveaways
- Invitations to special events
- Updates and information on our products
