Knowledge Base
Search by either entering keywords or by selecting a product.
Configuring the Print Server on a Buffalo LinkStation
Notes:
• Only one USB printer can be connected to the LinkStation.
• Bi-directional communication is not supported i.e., remaining ink quantities and other printer status information are not displayed.
• If a multifunctional printer is connected, only the printer function can be used. Other functions such as scanning will not be available.
• The print server does not support Mac OS.
• Don't disable the SMB protocol while the print server is enabled. If you do, you will need to enable SMB again and reconfigure the print server from scratch.
- Open Settings, the LinkStation's web user interface, by entering the current IP address of the unit into a web browser. If the current IP is unknown the unit can be located using NAS Navigator. If NAS Navigator is not installed, download and install the application from the Buffalo downloads page.
- The settings should open to the default to the Easy Admin screen. Click on the "Advanced Settings" button. You may be asked to log in with the "Admin" account.
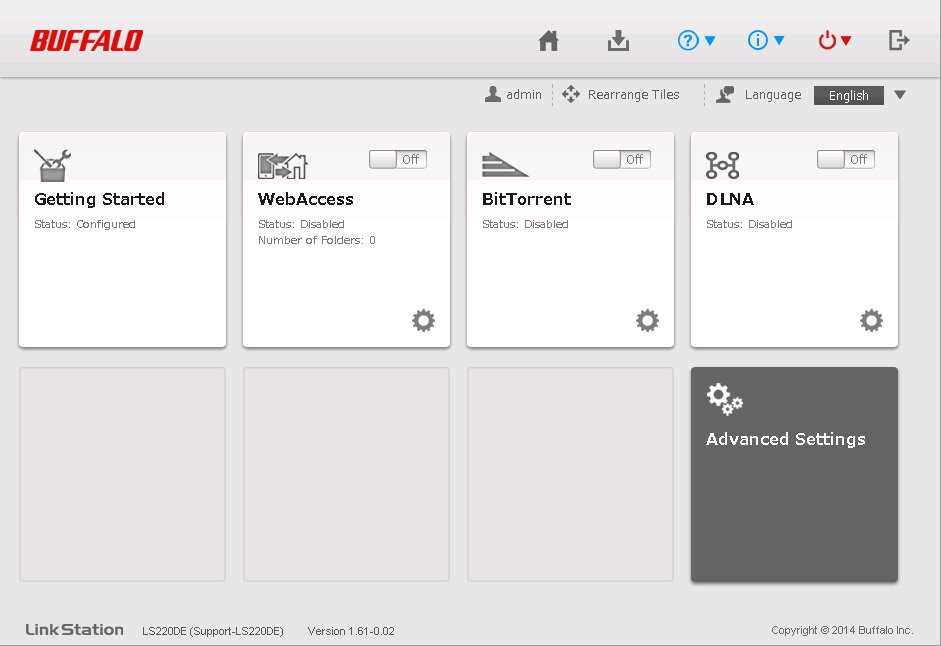
- On the advanced settings screen, click on the "Services" tab.
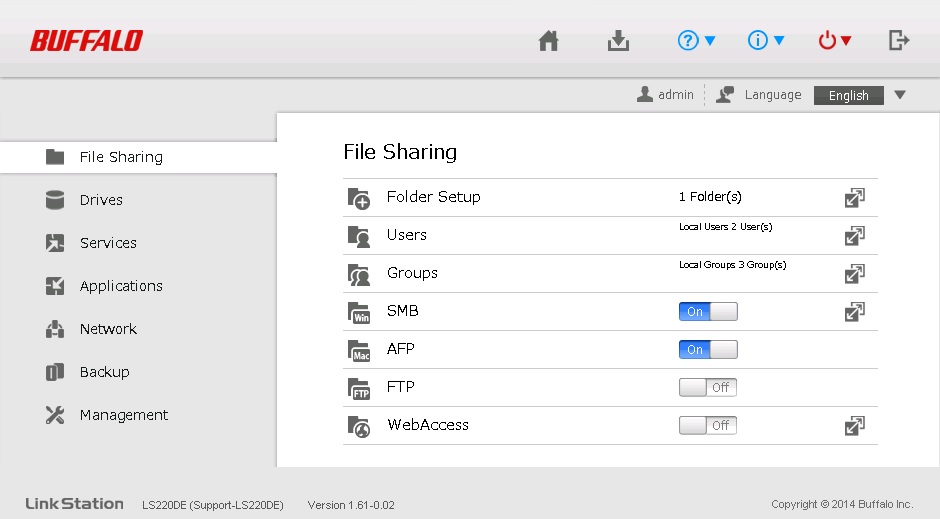
- On the "Services" tab, click on the virtual slide switch next to "Print Server" to enable the feature.

- The print server feature should now be enabled.
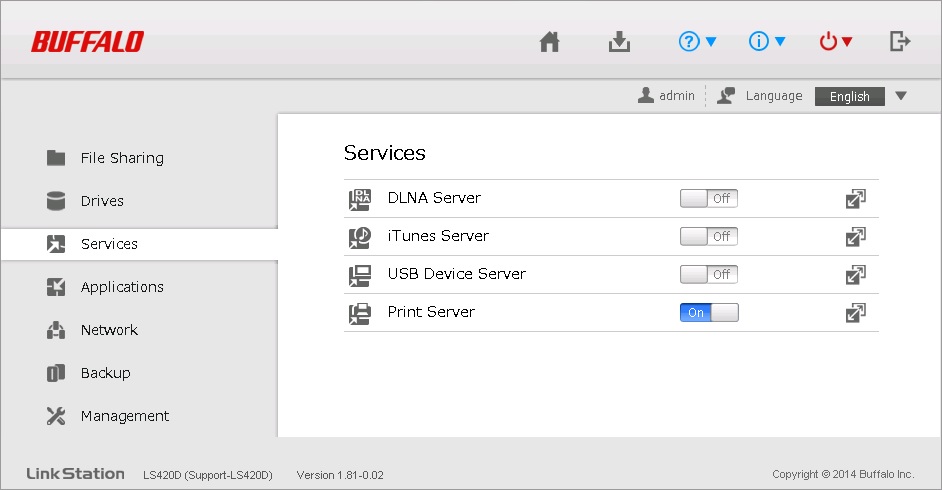
- In Windows, open NAS Navigator and double-click on the NAS.

- Right-click on the "lp" icon and choose "Connect".

- You will get the error message "No driver found". Click OK.

- Cancel the "Add Printer Wizard".

- In Windows Control Panel, open "Devices and Printers" and click Add a Printer.

- Choose "Add a local printer" and click Next.

- Choose "Use an existing port". In the drop-down menu you should the NAS listed as an available port. Choose it and click Next.

At this point you should experiment with different drivers until you find one that works. Some customers have had success with Samsung drivers regardless of the printer manufacturer used. At the end of the wizard, you have the opportunity to print a test page. If you are able to successfully print a test page the chosen driver should work for your printer. You may need to try several drivers before finding one that works.
