Knowledge Base
Search by either entering keywords or by selecting a product.
Setting up WebAccess on a Buffalo LinkStation
Applies to LS200, LS400 series.
For LS500 series, please visit this article.
For LS700 series, please visit this article.
WebAccess is a feature of many Buffalo devices that allows you to create a personal cloud for easy remote access and file sharing with anyone, anywhere over the Internet. Your data remains securely stored in one place on your home or small office network, but you can access it quickly from any computer or mobile device over the web.
Almost all home or small business networks employ a firewall of some kind to separate computers and other devices on the local network from the Internet. This is necessary to help prevent unwanted users from accessing private user systems, which could result in user data loss or corrupted devices.
In order to enable WebAccess on a LinkStation, it is necessary to allow limited communication from the Internet through the firewall to the LinkStation. This is done by opening a port (a kind of virtual door) on the firewall for this specific service. The "door" will have a specific label known as a "port number" on the outside, or Internet side, and a different label (port number) on the inside (internal network side). The device that contains the firewall, usually a wireless router or ISP (Internet Service Provider) supplied modem/gateway will need to have specific instructions on how to handle this virtual door. Those instructions are called "port forwarding".
Essentially it says "when internet traffic/requests come in directed to this specific port number then forward that traffic to this internal IP address on this specific port number". This enables WebAccess traffic to pass through the firewall without exposing the entire LinkStation to the internet at large. For this reason any device with WebAccess enabled should have strong, secure passwords set for all users!
For more information on setting up port forwarding on a Buffalo AirStation, see here.
- Connect the LinkStation to your network with an Ethernet cable and power it on.
- Launch a web browser and enter the LinkStation's IP address into the address bar to access Settings. If you do not know the LinkStation's IP address, you can use NAS Navigator to access Settings instead.
- Click on the "Advanced Settings" tile. You will be asked to log in. The default username and password is "admin" and "password".
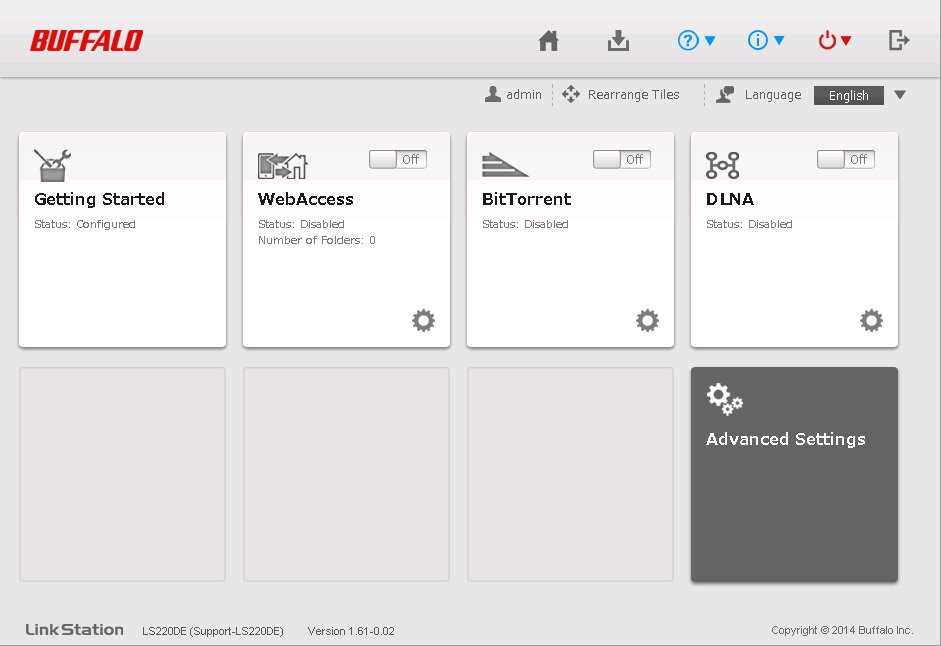
- From the File Sharing page, click the widget to the right of WebAccess.
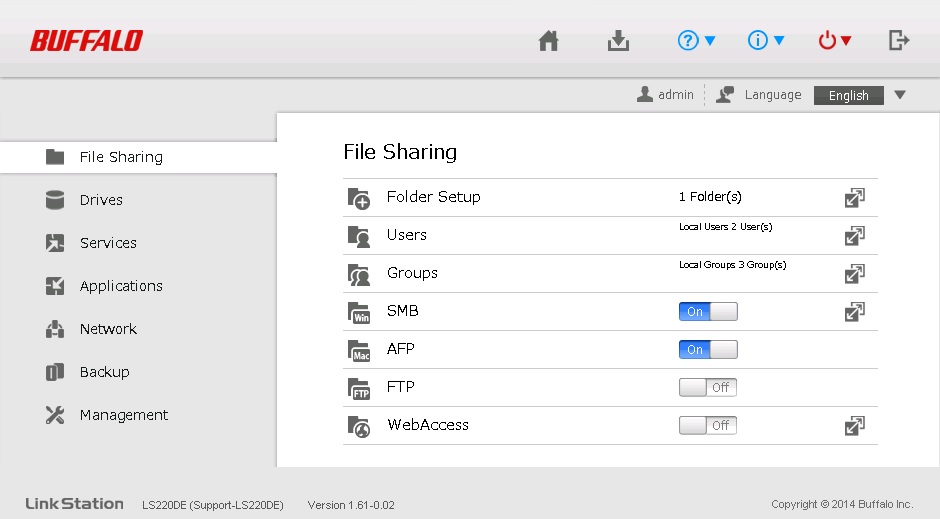
- Click Edit.
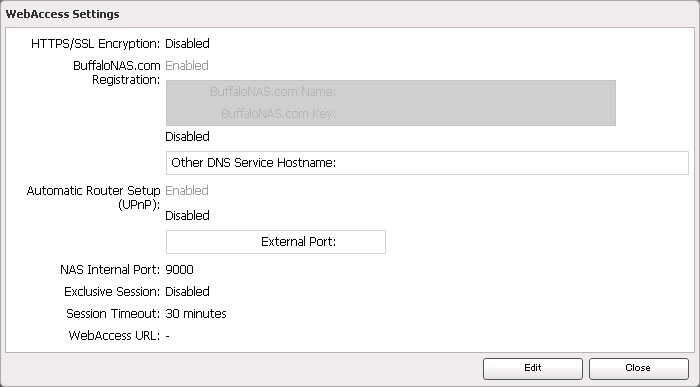
Note: Buffalonas.com is a DNS service provided by Buffalo. If you wish to use another DNS service select the option to disable buffalonas.com registration.
To determine what external ports are available in your environment, contact your internet service provider (ISP). You will need to configure port forwarding on your router in order to use WebAccess. Please see the user's manual for your router for instructions on setting up port forwarding. If you have a Buffalo router you may be able enable the UPnP (Universal Plug and Play) setting to automatically configure port forwarding. For more information on setting up port forwarding on a Buffalo AirStation, see here.
It is recommended to use a static IP address on the LinkStation when using WebAccess to prevent loss of access due to a change in the IP address of the LinkStation. For instructions on setting a static IP address on a LinkStation see here.
- In this dialog box you have the option to register a name with BuffaloNAS.com to access your LinkStation or you can use a different DNS provider.
• To use SSL encryption for more secure data transfers, enable “HTTPS/SSL Encryption”.
• You can also determine which external and internal TCP ports will be used by the WebAccess service and whether multiple sessions will be allowed. With some routers you may be able to configure the ports using the UPnP (Universal Plug and Play) feature of the router. This feature is not implemented identically in all router brands so it may or may not work. If it does not work you will need to configure the ports and port forwarding manually.
Once all the settings are correct click OK. 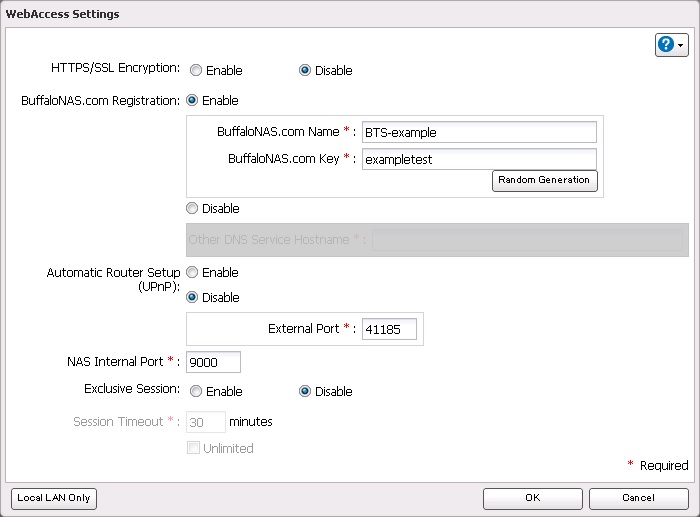
- If the following notification appears, click OK.
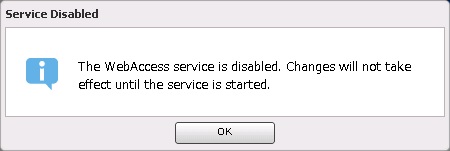
- Return to Settings and click the slide switch to enable WebAccess.
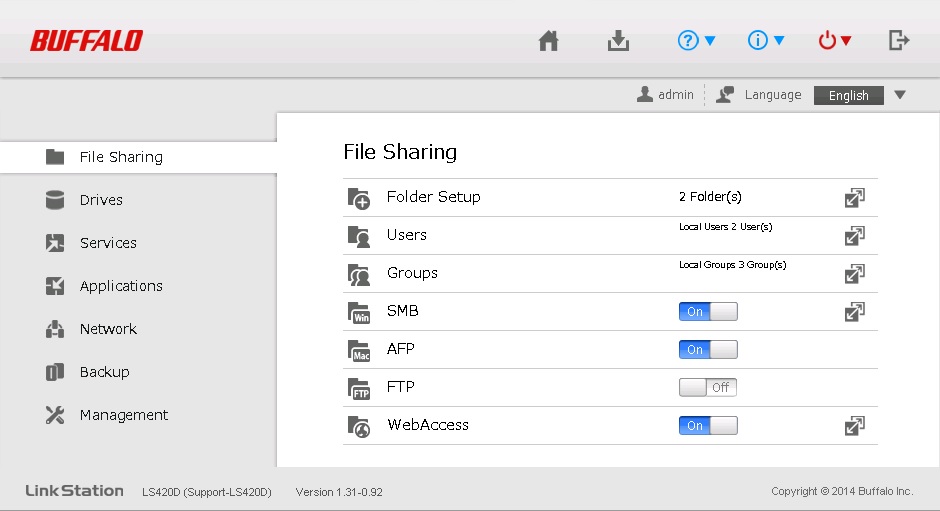
- WebAccess should now be enabled.
To test access, go to BuffaloNAS.com and enter the name you assigned.
You can also click the widget to the right of WebAccess again to view the WebAccess URL to access.

You should be taken to the WebAccess interface for your LinkStation. If this does not work, it is likely either port forwarding settings in the router are incorrect, or you are attempting to use an external port that is blocked by the ISP.
Note: If you have enabled “HTTPS/SSL Encryption” but did not import your SSL certificate to your NAS, it is likely your browser will show the WebAccess as insecure site.
Refer to the following KB about installing SSL certificate on the NAS.
Secure your TeraStation by installing SSL certificates from Godaddy
Secure your TeraStation by installing free SSL certificates from Let's Encrypt
