Knowledge Base
Search by either entering keywords or by selecting a product.
Adding a TeraStation NFS Share to ESXi 6.5
1. Logon to the TeraStation web interface. At the File Sharing tab, click the configuration widget next to “Folder Setup”.
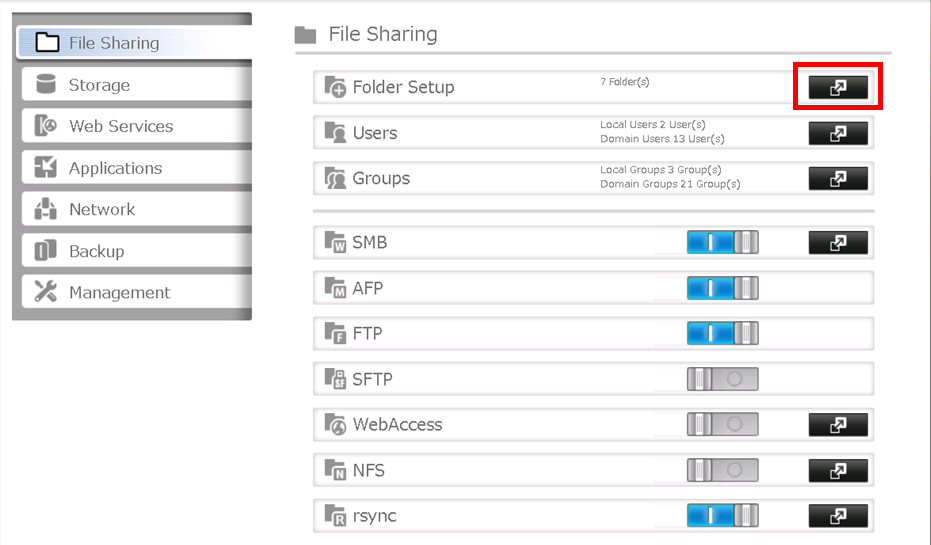
2. From the “Shared Folder List”, you can either create a new Share by clicking the “Create Folder” button on the upper left, or modify an existing Share by click on the existing share folder name. Either case will bring up the "Share Folder Settings” dialog box
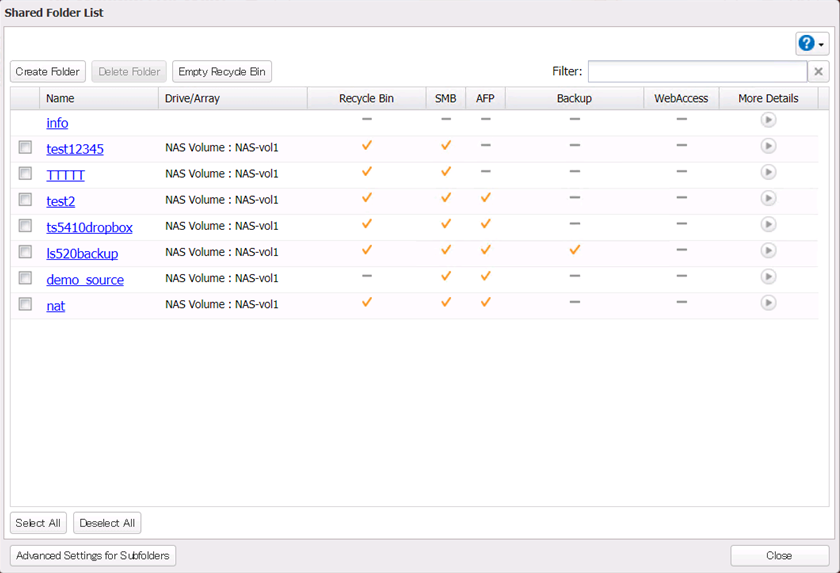
3. On the Folder Settings dialog box, make sure the NFS option is checked. In this case we have disabled the recycle bin (recommended) and turned off all other protocols. Note that the NFS path is shown. Remember this information as it will be needed later. Click OK to save the configuration.

4. At File Sharing tab, make sure the slide switch next to NFS is blue to indicate that NFS is enabled. Click the configuration widget next to the slide switch to set options for NFS.
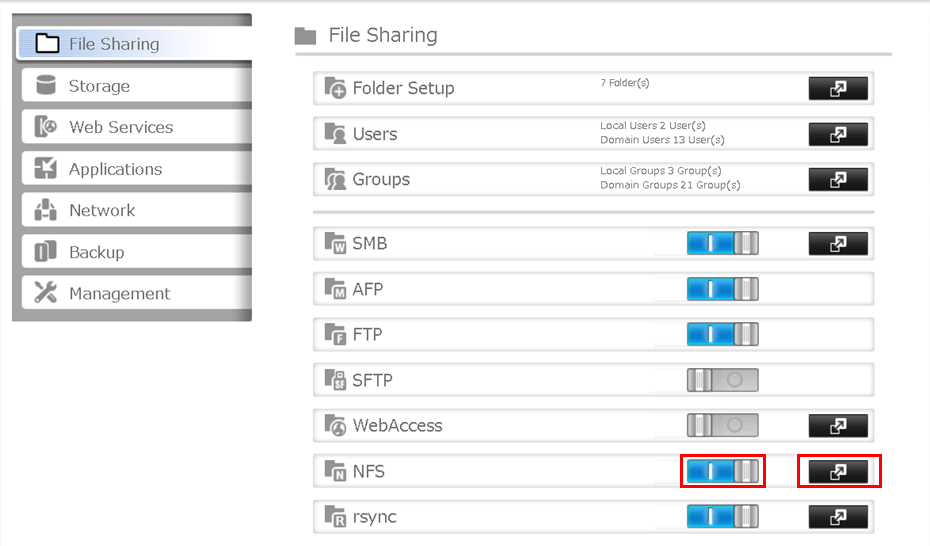
5. On the NFS Settings Services tab, some models will have the option“Operation Mode”. Click the “Edit” button to set it to “Kernel Mode”. Go ahead to the next step after complete or the model does not have this option.

6. Switch to Client Settings tab. Then click the Add button to add a new NFS client.
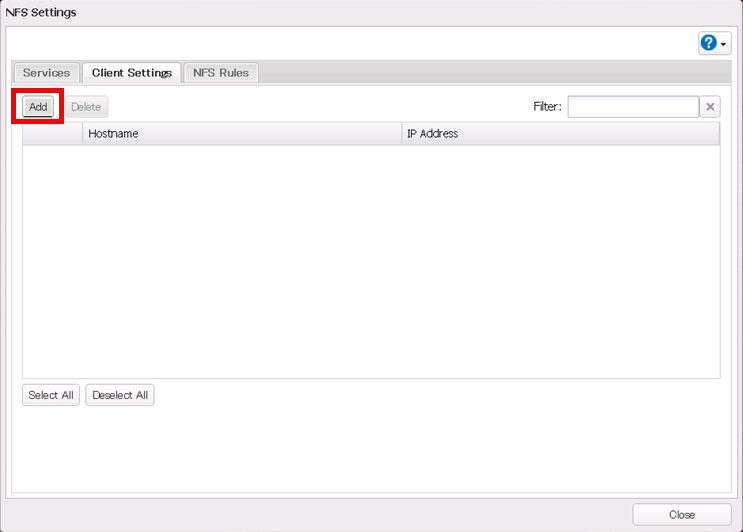
7. Enter your ESX server hostname and it’s IP Address. Click OK to complete.
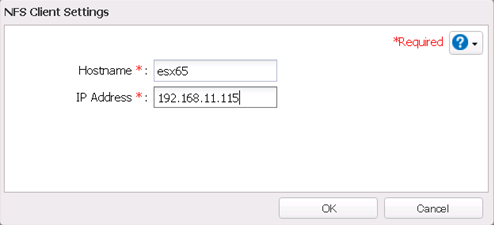
8. Switch to the NFS Rules tab. Click the Add button to add a new NFS rule.
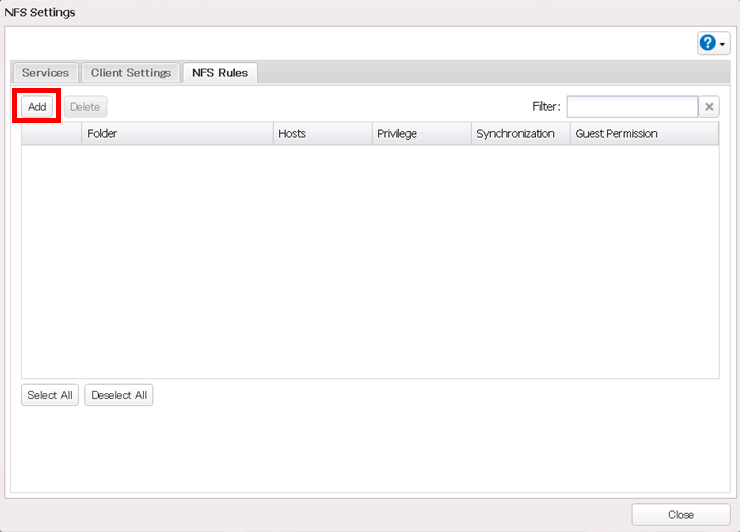
9. At the NFS Rule dialog box, click the browse button.

10. Select the NFS Share you want to restrict access to then click OK.

11. At the Hosts column, enter the ESX server hostname or IP address which entered at Step.7 that will have the restricted access. Separate multiple entries with commas.

-You may assign read-only or read and write access to the listed clients.
-"Guest permission”: “Ignored" - No_Root_Squashed (Default).
"Guest Permission” : “Forced” - all_squash, anonuid=65534, anongid=65534
Leave the settings as default if you are not sure. Once correctly set click the “OK” button.
12. Configuration at TeraStation side is completed.

13. In the ESXi 6.5 web client interface, select the Host, then select “Storage”tab from the left. On the right hand side click the link to “New datastore”.
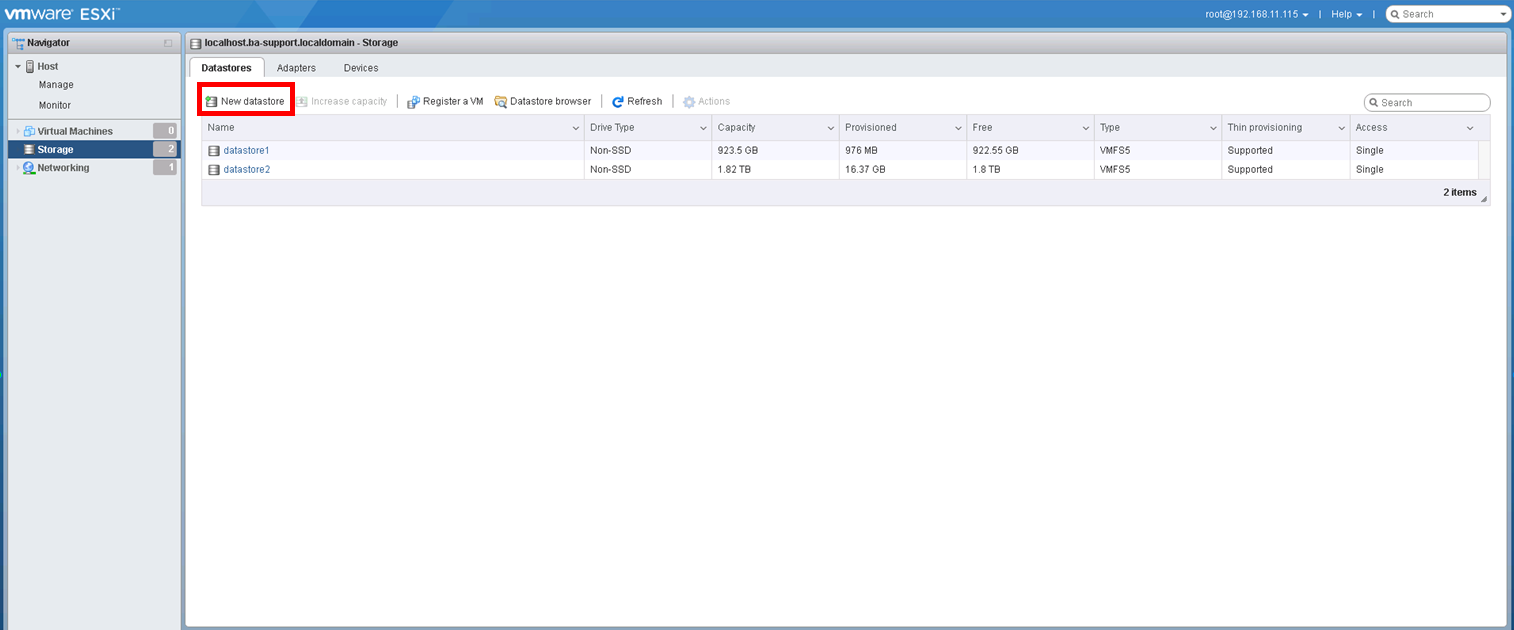
14. Choose“Mount NFS datastore” and click “Next”.

15. Give the datastore a unique name.
-For “NFS Server” enter the IP address of the TeraStation.
-In “NFS share” enter the path that was showed at the Shared Folder settings (Step.3). NOTE: Manually inputting the mount path is required, copying the mount path from TeraStation WebUI will bring along web encoding which will cause mounting failure.
-Make sure NFS version is NFS 3 (ESXi 6.5 only supports NFS 3 and 4.1) and click “Next”.

16. Verify the information is correct in the dialog box and click “Finish”.

17. The new datastore should now be listed along in the “Storage” area. The new datastore is ready.

