Knowledge Base
Search by either entering keywords or by selecting a product.
How to backup your TeraStation NAS xx10 series using Microsoft OneDrive?
Applies to TeraStation 5010/3010/3020 series firmware 4.20 or later.
TeraStation 6000 series
The TeraStation supports synchronizing with Microsoft OneDrive cloud storage to create a Hybrid Cloud. Please refer to this article Synchronizing with Microsoft OneDrive
To use OneDrive Sync feature to do schedule Backup from a TeraStation share to the cloud, follow the procedure below.
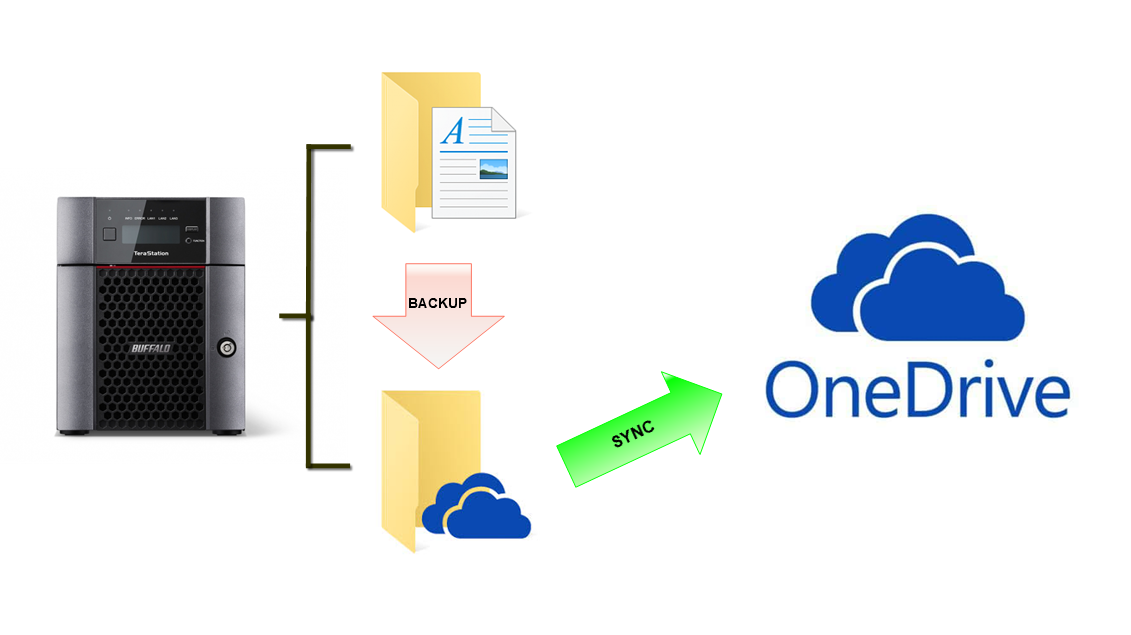
1. From Terastation WEBUI, select Cloud Storage from the left.

2. Move the OneDrive Sync switch to the right to enable OneDrive Sync.

Then Click the Setting icon to the right of “Microsoft OneDrive Sync”.
3. Click Add to create a new sync task.

4. Sign in the OneDrive account. You can choose to use the account that has signed in before on the device.

5. Enter the desired job name and click Next.

6. Since we are doing cloud backup, suggest changing the sync action to Upload only.

7. Click the first Browse button to select the TeraStation folder to be connected to the cloud.

8. Click Create Folder to create a backup target folder for connecting to OneDrive. Share Folder creation window will open.

9. For backup purposes make sure the Backup option is checked. Other options can be disabled.

10. It is suggested to setup the Backup device access key.

Enter the desired key then click OK to finish folder creation and back to the folder selection window.

11. Select the folder we just created to link to OneDrive. Click OK to go back to the setup wizard.

12. Click the second Browse button to select the OneDrive cloud folder that needs to be paired.

13. Navigate under OneDrive\Drive1 to choose the folder you created on OneDrive. Click OK.

You can select the folder until the 5th level deep from the OneDrive root.
14. Click Next after selecting the folders for job pairing.

15. Specify the Sync Period and click Next.

16. Set the schedule to sync files during the start and end time. To always sync files, select "Always sync within the sync period"

17. If encryption is enabled, uploaded files will be encrypted and archived in zip format using the entered password.

18. Select whether to check for file consistency between the TeraStation and OneDrive. If an inconsistency occurs, that file will be updated using the latest file version.

19. Configure the file size filtering settings if desired.
In this backup scenario please make sure Filter Hidden Files option is set to Enable.

20. Configure the desired file filtering by extensions.

21. Confirm that all settings are properly configured and click OK.

22. Now the backup target folder has been linked to the OneDrive cloud. Next we need to configure a backup job from the source folder.

23. From the main menu, navigate to the Backup tab from the left. Then click on the Backup settings icon to the right.

24. Click the Set button to enter the Backup Device Access key which was setup during folder creation earlier.


25. Click Add at the upper left to create a new Backup job.

26. Give the job a name and select a schedule

27. Select the "Operation Mode" (backup type).

The following types of backup jobs may be selected:

28. Configure other settings as desired. Default settings are shown. Scroll down and click Add to configure backup folders.

29. From the left, select the data folder that needs to be backed up.
From the right, select the local backup target folder which we just linked to OneDrive.
Then click OK to finish selection.

30. Verify that all settings are accurate. Click OK to save the backup job.

31. The job will now appear in the list of backup jobs. Now the cloud backup setup is complete.

After the scheduled backup job has been executed, data will start to synchronize to the OneDrive cloud.
