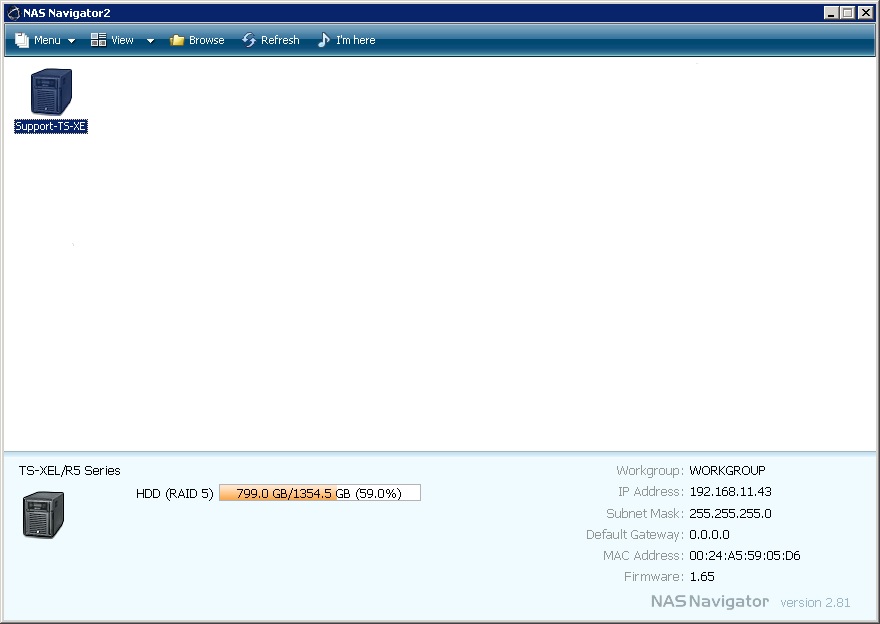Knowledge Base
Search by either entering keywords or by selecting a product.
Updating the Firmware on a TeraStation or Linkstation from a Windows PC
IMPORTANT: For NAS models that support iSCSI volumes, it is required to proper dismount/disconnect the mounted NAS iSCSI volumes from the host/hypervisor servers before performing a firmware update. The firmware update process will automatically reboot the NAS which might cause data lost if iSCSI volume has not been properly dismounted/disconnected from the host/hypervisor servers.
- Access Settings, the TeraStation's web user interface, by entering the current IP address of the unit into a web browser. If the current IP is unknown the unit can be located using NAS Navigator. If NAS Navigator is not installed, download and install the application by clicking here.
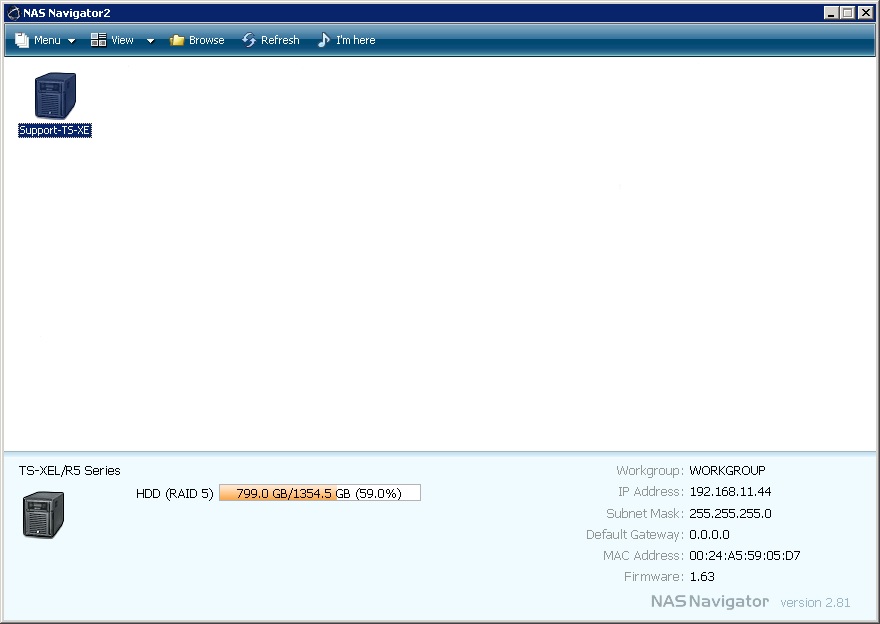
- Go to the Buffalo website downloads page and enter your model number.
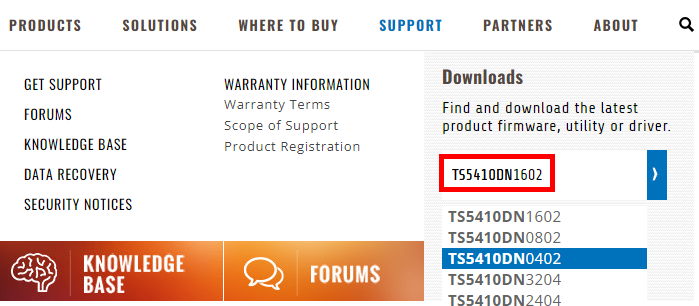
- Scroll to the firmware section and select the firmware update utility for Windows.
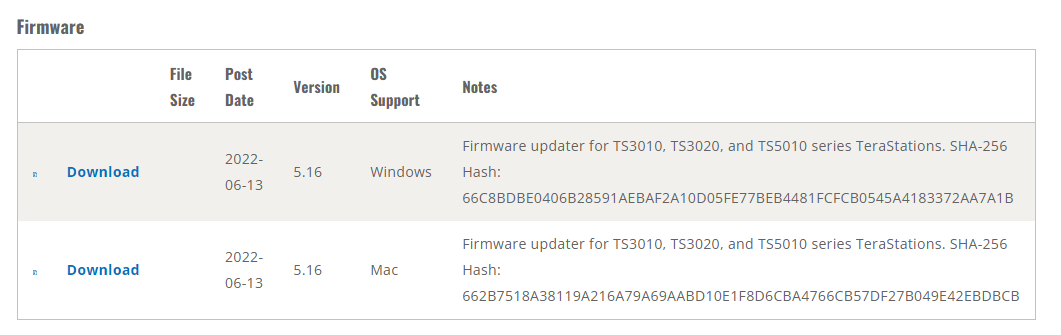
- Once the download finishes, right-click the zip file and choose "Extract All" or use your preferred utility to un-zip the file.
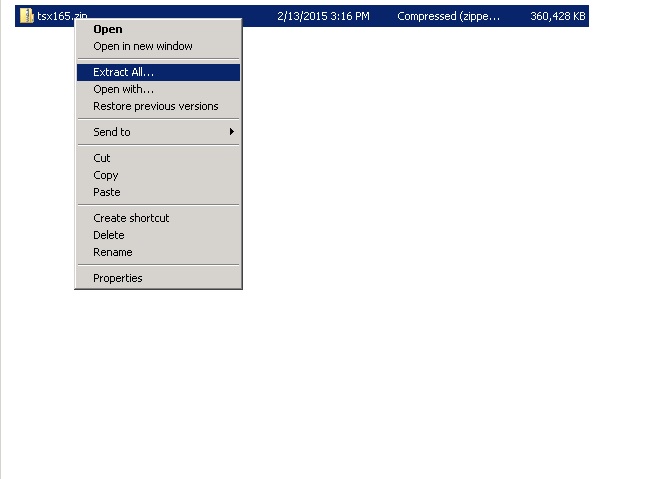
- Once unzipped you should see the original file along with a folder by the same name.
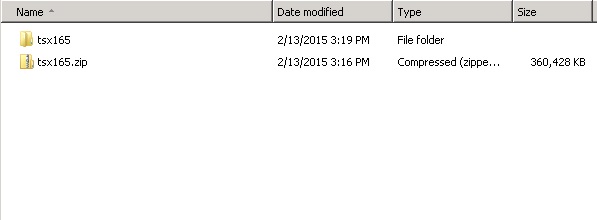
- Go down through the folders until you locate the file "TSUpdater.exe". Double-click the file to run it.
Note: For LinkStation units the filename will be "LSUpdater.exe". Otherwise the procedure is exactly the same. You may not see the .exe file extension depending on your computer settings.
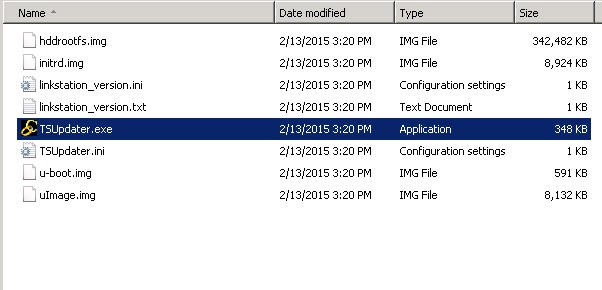
- Windows may give you a security warning. If so, click Run to continue with the firmware update.
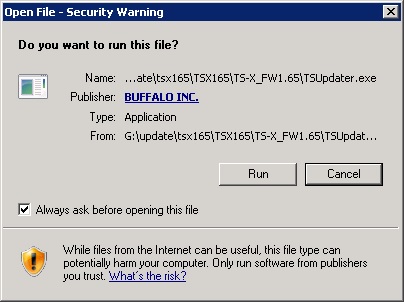
- Select the unit to be updated from the drop-down menu and click Update.
IMPORTANT: Properly dismount/disconnect any mounted NAS iSCSI volumes from the host/hypervisor servers before proceeding.
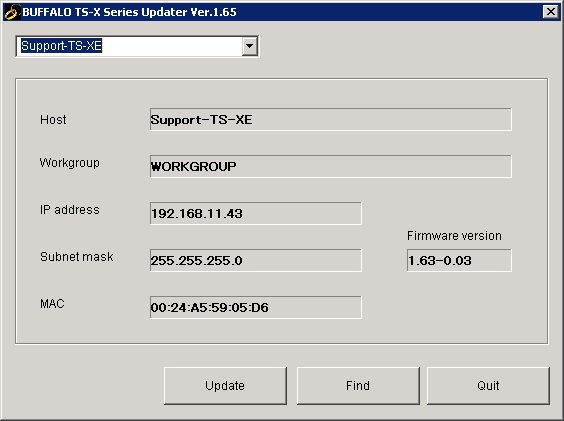
- Enter the admin password for the unit and click OK. Note that this screen shows the current and new versions of the firmware.
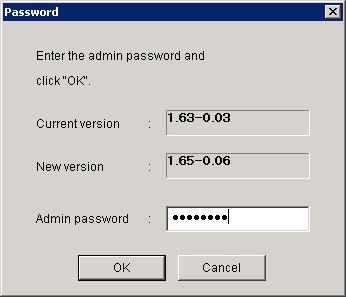
- The updater will go through several steps and then reboot the unit.
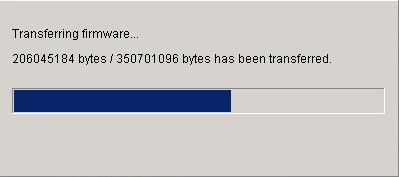
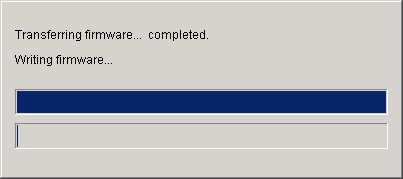
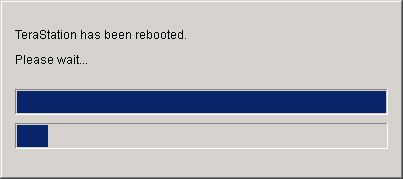

- Once the unit reboots the following message should appear.
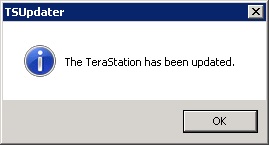
- To verify the new firmware version, check NASNavigator again. The new version should be displayed in the lower right corner.